Budowa napędu i działanie
Żeby wiedzieć, co może stać się z napędem CD/DVD w laptopie (jeśli jest w niego wyposażony), wcześniej należy poznać w stopniu minimalnym jego budowę i działanie. Obudowa napędu jest typu slim. Napęd składa się z lasera i silnika napędzającego płytę, które są zintegrowane z tacką, a także silnika krokowego. Pierwszy rodzaj silnika odpowiada za kontrolę ilości obrotów płyty w ciągu minuty. Laser i soczewka odpowiadają za odczytywanie danych z płyty natomiast silnik krokowy napędza ramię, a także umożliwia wykonanie małych ruchów lasera. By móc odczytać płytę, napęd musi skupić strumień lasera na ścieżce danych na nośniku. Następnie wiązka lasera przenika przez poliwęglową warstwę płyty, by odbić się od warstwy aluminiowej. W ten sposób wiązka dociera do detektora, a ten z kolei „rozróżnia” czy powierzchnia płyty była gładka czy też posiadała zagłębienia. Tak odczytywane dane to pity, które następnie tworzą bajty danych.

Co może być nie tak?
Problemów z napędem może być wiele i równie wiele jest rozwiązań. Do najczęstszych problemów należy m.in. brak wykrywania napędu przez Windows, brak odczytu wszystkich płyt czy też tylko określonych, a także brak możliwości otworzenia napędu. Pozostaje pytanie, jak poradzić sobie z owymi kłopotami, by uniknąć kupna nowego sprzętu.
Jednym z rozwiązań jest odłączenie napędu oraz ponowne jego zamontowanie.
Postępowanie:
1) Wejdź Mój Komputer -> Właściwości -> Menadżer urządzeń. Wybierz:
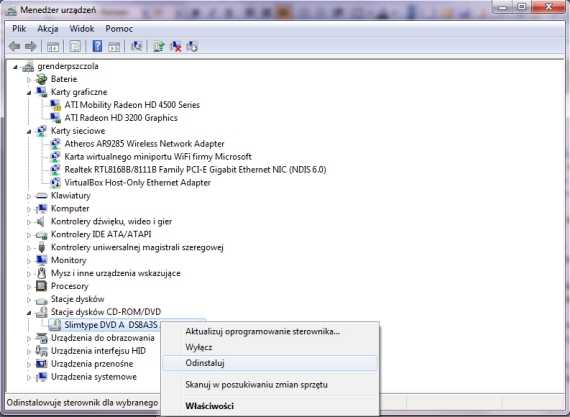
2) Następnie zrestartuj komputer
3) Komputer automatycznie zainstaluje napęd
Innym sposobem jest zdiagnozowanie problemu poprzez wykrycie numeru błędu, a następnie postępowanie według wskazań.
Postępowanie:
1) Wykonujemy ten sam krok, co przy pierwszej metodzie, z tą różnicą, że zamiast opcji Odinstaluj wybieramy właściwości. Tam powinien pojawić się nam numer błędu, jeżeli oczywiście występuje problem:
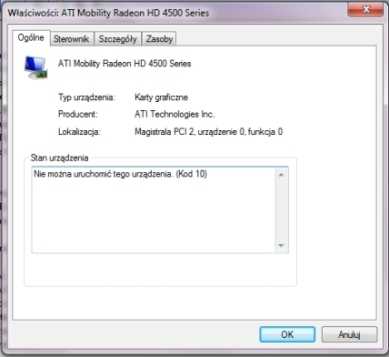
Na screenie widać błąd karty graficznej, jednak w przypadku napędu postępuje się podobnie.
Jeżeli nie widać napędu, można sprawdzić także w BIOS-ie, czy jest on widoczny. Jeśli tak w zakładce Boot, zmieniamy kolejność urządzeń tzn. napęd na pierwszym miejscu, natomiast dysk na drugim. Jeżeli wszystko będzie w porządku, napęd powinien być z powrotem widoczny dla Windowsa
Kiedy napęd nie odczytuje wszystkich płyt, przykładowo CD pokazuje jako nośniki puste, natomiast DVD są odczytywane bez problemu, należy odinstalować IDE w menadżerze urządzeń, najpierw pomocniczy kanał, a następnie podstawowy, po czym ponownie uruchomić komputer. Później instalujemy sterowniki (i oczywiście restartujemy komputer).
Czyszczenie
Nie zawsze jednak wymienione wyżej sposoby są potrzebne. W wielu przypadkach (przy nie odczytywaniu płyt) problemem okazuje się zanieczyszczone oczko. Wtedy wystarczy je wyczyścić, a kłopot zniknie. Jednak należy uważać, by nie uszkodzić napędu. Do wyczyszczenia najlepiej użyć ściereczki z mikrofibry. Niektórzy polecają waciki, jednak mogą one pozostawić drobne włókna, co oczywiście nie jest wskazane. Natomiast nowa ściereczka z mikrofibry usunie bez problemu ślady tłuszczu (który w laptopach lubi się gromadzić) czy kurzu. Jeżeli laptop nie jest na gwarancji można użyć dodatkowo alkoholu izopropylowego.
Niektórzy oprócz ręcznego czyszczenia wykorzystują płyty do przeczyszczenia lasera. Jednak i tutaj trzeba uważać – w szczególności na tanie, słabej jakości płyty, które zamiast pomóc, mogą zniszczyć napęd. Kupno płyty czyszczącej to wydatek rzędu 70-150 zł. Proces czyszczenia trwa ok. 50 minut. Takie rozwiązanie pomaga, jeśli rzeczywiście laser jest zabrudzony.
Aktualizacja BIOS-u napędu
Czasem problem z napędem może tkwić w niepoprawnym działaniu firmware. Producenci swoich produktów bardzo często zamieszczają jego aktualizacje, które usuwają dotychczasowe błędy. Jednak jeśli nasz napęd działa poprawnie, odradzam instalowanie nowego firmware, gdyż w razie niepowodzenia, laptop będzie musiał wylądować w serwisie.
Kiedy jednak zdecydujemy się na aktualizację BIOS-u należy pamiętać o kilku zasadach:
- nie może być włączone żadne oprogramowanie, które będzie obciążać komputer
- program antywirusowy także powinien zostać wyłączony
- wszystkie urządzenia znajdujące się w portach USB/FireWire powinny być odłączone
- w napędzie nie może znajdować się płyta
- i najważniejsze: laptop nie może nam się wyłączyć w czasie aktualizacja, dlatego też należy zadbać o odpowiednie zasilanie i stały dostęp do prądu.
Aktualizacja BIOS-a może spowodować, że napęd zamiast pracować w trybie SLAVE, przestawi się na MASTER, co oznacza, że nie zostanie wykryty przez system. Rozwiązaniem może być instalacja firmware napędu na komputerze stacjonarnym – jest to możliwe, jeśli napęd znajduje się, jeśli znajduje się na szynie SATA bądź PATA (konieczna jest wtedy przejściówka na IDE lub SATA). Należy także pamiętać, by napęd był podpięty sam do kanału i znajdował się w trybie MASTER.
Jeżeli zdecydujemy się, mimo wszystko na aktualizację BIOS-u wystarczy ściągnąć najnowszy firmware ze strony producenta (najbezpieczniej), rozpakować go, a następnie rozpocząć proces instalacji. Należy postępować zgodnie ze wskazówkami, które pojawią się na ekranie.
Kilka słów na zakończenie
Jeżeli żadne ze sposób nie działają, najprawdopodobniej jedynym rozwiązaniem będzie kupno nowego napędu. Jeżeli laptop jest jeszcze na gwarancji najlepiej oddać go do serwisu, gdzie będziemy mieli pewność, że wszystko zostanie wykonane prawidłowo. Natomiast, jeśli sami musimy naprawiać błędy, róbmy to ostrożnie, by bardziej nie zaszkodzić sprzętowi lub oddajmy go w profesjonalne ręce.
