Kupując laptopa cieszymy się, że w końcu nie będziemy uzależnieni jedynie od stacjonarnego komputera. Jednak z czasem okazuje się, że nie spełnia wszystkich oczekiwań, a nasze wymagania rosną coraz bardziej. Pragniemy mieć maszynę, która działa szybko, sprawnie, obsługuje najlepsze i najbardziej wymagające gry oraz programy. Niektórzy próbują obejść problem, podkręcając grafikę i procesor. Czy jednak dobrze robią?
Nim zaczniesz...
Przed rozpoczęciem podkręcania warto wcześniej przeprowadzić testy, które pozwolą na określenie, jak zachowuje się komputer, przy dużym obciążeniu. Najważniejszy parametr, który w tym momencie odgrywa rolę to temperatura. Jeśli ona dochodzi do 60 stopni należy zaopatrzyć się w odpowiedni sprzęt chłodzący. Program, który umożliwi przeprowadzenie takiego testu to Stress Prime. Pozwala na przeprowadzenie testów w trzech trybach: Blend (procesor + RAM), Large, in Place FFTs (tylko RAM) oraz Small FFTs (tylko procesor).

Karta graficzna
Większość kart graficznych, mimo różnic w szybkości działania itp., ma podobną do siebie budowę. Składają się na nią m.in. procesor graficzny (GPU), VideoRAM (pamięć obrazu), pamięć ROM, interfejs do systemu komputerowego (np. PCI), interfejs na slocie karty (np. VGA). Do podkręcania karty graficznej wykorzystamy parametry dwóch elementów: pamięci oraz procesora graficznego. Jako że posiadam kartę z rodziny ATI, dlatego też opis będzie dotyczył właśnie jej. Analogiczne czynności wykonuje się z innymi kartami graficznymi. Przed dokonaniem zmian, proszę o dokładne przeanalizowanie opisu, a także ostrożność, jako że serwis nie ponosi odpowiedzialności za zniszczenie sprzętu.
By zmodyfikować ustawienia, najlepiej zaopatrzyć się w jakiś darmowy program. Jednym z nich, który obsługuje większość kart jest RivaTuner. Jednak prostszym (ale komercyjnym) jest PowerStrip. Po zainstalowaniu i pierwszym uruchomieniu, program wykrywa kartę graficzną oraz jej ustawienia. By móc zacząć podkręcanie, należy kliknąć prawym przyciskiem na ikonę PowerStrip w pasku systemowym i wybrać Profil wydajności -> Konfiguracja.

Z powyższych ustawień interesuje nas przede wszystkim częstotliwość procesora oraz pamięć, których wartości możemy zmieniać za pomocą suwaków znajdujących się po lewej stronie. By karta nie uległa zniszczeniu, a zależy nam na maksymalnym podkręceniu, należy stopniowo zwiększać częstotliwości i za każdym razem sprawdzać, jak się sprawują obecne ustawienia. Bezpiecznym zakresem jest w przypadku procesora zmiana o 5 MHz, natomiast w przypadku pamięci 10 MHz (kolejność nie jest przypadkowa). Natomiast sprawdzanie powinno polegać na znalezieniu artefaktów. Pomoże w tym niewielki program - Fur Rendering Benchmark, choć nie tak specjalistyczny jak 3DMark Vantage, ale za to darmowy. Przetaktowanie karty graficznej może objawić się pojawianiem artefaktów, czyli niepłynnymi animacjami, nieprawidłowymi kolorami, przekłamaniami w kształtach, a także wykreślaniu zbędnych i niepożądanych linii. Kiedy zauważymy wymienione nieprawidłowości należy wrócić do starych ustawień.

Po znalezieniu prawidłowej konfiguracji, najlepiej jest popracować ok. 1-1,5 h na ustawionych parametrach i obserwować ewentualne zmiany w obrazie. Jeżeli pojawią się artefakty, należy zmniejszyć częstotliwość procesora oraz pamięci obrazu. Natomiast, jeżeli wszystko działa prawidłowo, zrestartuj komputer, po czym zapisz profil (jest to potrzebne, by był on wykorzystywany przy starcie systemu).
Alternatywnym programem, popularniejszym, jest wcześniej wspomniany RivaTuner.

W tym przypadku musimy uzyskać dostęp do opcji overclockingu (przetaktowania, zwiększenia częstotliwości taktowania). W karcie Main należy kliknąć w przycisk, znajdujący się tuż obok napisu Customize (ikonka trójkąta).
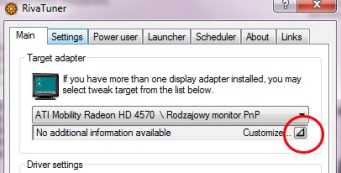
Pojawią się nam trzy ikony, wybieramy tą podpisaną jako Low level system settings – jest to pierwsze pole. Wyświetli się nowa zakładka, na której należy zaznaczyć Enable low level, po czym zrestartować system. Po włączeniu laptopa, program wczyta domyślne ustawienia, natomiast my możemy zmieniać częstotliwość procesora oraz pamięci – schemat działania powinien być analogiczny jak przy PowerStrip. W obu programach ustawienia odnoszą się jedynie do bieżącej sesji, dlatego też, by w Rivie zostały zachowane zmiany (przy każdym uruchomieniu systemu) należy zaznaczyć opcję Apply overlocking at Windows startup.
By osiągnąć maksimum możliwości można jeszcze pobawić się w ustawieniach BIOS-u. Wskazówki przeznaczone są dla osób, które mają podłączoną kartę graficzną do szyny AGP. Choć nie dają takich możliwości i osiągów jak zmiana częstotliwości, to czasem nawet niewiele znaczy dużo. Wystarczy wejść w zakładkę Advanced, a następnie Chip Configuration (w każdym BIOS-ie nazwy menu i funkcji mogą minimalnie się różnić). Znajdziemy tam jedną z dwóch opcji AGP Fast Write Control lub AGP Fast Write. Co daje ich włączenie? Dane graficzne przesyłane są przez procesor bezpośrednio (bez buforowania) do karty graficznej, co oczywiście w pewnym stopniu przyspiesza jej działanie. Przy przydzielaniu obszaru pamięci RAM (ustawiasz go w polu AGP Aperture Size), przy nowych kartach powinniśmy zmieścić się w przedziale między 64 a 128 MB. Posiadacze szyny PCI-E nie muszą dokonywać powyższych zmian, jako że wymienione ustawienia mają jako domyślne.
Procesor
Jak i przy karcie graficznej, tak i przy procesorze, mózgu naszego komputera, należy zachować zdrowy rozsądek. Zbytnie podkręcenie może spowodować niestabilne działanie systemu, a także skrócić żywotność procesora, co z pewnością nie byłoby efektem, którego oczekiwaliśmy.
Przy zmianie ustawień procesora, jak było wspomniane na wstępie, należy cały czas kontrolować temperaturę. Po każdym zwiększeniu taktowania dobrze jest zapisać ustawienia, po czym przeprowadzić testy programem Stress Prime. Jeżeli temperatura przekroczy, przy procesorach AMD 70 ̊C, a Intel 80, należy przy kolejnym uruchomieniu zmniejszyć z powrotem taktowanie do ostatniej wartości, która nie powodowała przegrzewania. Istnieje kilka sposobów na podkręcenie naszego procesora, oczywiście jeśli jeszcze można:
FSB, magistrala Front Side Bus, daje możliwość przetaktowania procesora. Korzysta się z tej możliwości, w szczególności, gdy zablokowana jest modyfikacja mnożnika częstotliwości. Zmieniając częstotliwość FSB wpływamy jednocześnie na zmianę taktowania procesora, RAM, a także magistrali PCI/PCI Express. Aby nie zniszczyć karty graficznej najlepiej ustawić częstotliowość magistrali PCI na wartość 100 MHz. W tym celu w BIOS-ie należy znaleźć opcję PCIE Frequency/PCIE Clock.
Mnożnik. Coraz częściej zdarza się, że producenci udostępniają możliwość zwiększenie wartości mnożnika. Jednak najczęściej użytkownicy mają albo zablokowane to pole bądź też mogą go jedynie zmniejszać.
DOT, czyli Dynamic Overclocking Technology, umożliwia przetaktowanie procesora, bez zmiany częstotliwości AGP oraz PCI. Technologia dostępna jest na płytach od MSI 865PE Neo-FIS2R do Pentium 4 i K8T Neo do Athlona 64. Właściciel laptopa podaje jedynie procent, o jaki chce podkręcić procesor. Zaletą takiego rozwiązania jest fakt, że DOT przetaktowuje procesor tylko w sytuacji, gdy obecna moc obliczeniowa jest zbyt mała, by obsłużyć wszystkie aplikacje. W ten sposób redukuje się także średnia temperatura procesora oraz ilość pobieranego prądu. DOT uaktywnia się w BIOS-ie, w zakładce Frequency/Voltage Control. Tam znajdziemy pole Dynamic OverClocking, w którym wybieramy jeden z poziomów wydajności.
Zwiększanie napięcia, jest to metoda jedynie dla odważnych lub znających się na elektronice, którym nie straszne jest zniszczenie płyty głównej. Napięcie można zwiększyć w BIOS-ie, szukając w menu funkcji o nazwie Frequency Voltage Control lub zbliżonej. Skutkiem ubocznym działania jest większa emisja ciepła oraz większe obciążenie regulatora napięcia.
Timing, opóźnienie, dające możliwość zwiększenia częstotliwości pracy pamięci. Może to jednak wiązać się z gorszą wydajnością. Zmian dokonujemy oczywiście w BIOS-ie, w menu Memory Timing Setting.
Do overclockingu można użyć także szereg programów, które pozwolą, bez szukania odpowiednich funkcji w BIOS-ie, na zmianę poszczególnych parametrów:
- SetFSB – pozwala na zmianę prędkości szyny FSB
-CPU-Tweaker - podkręca nasz procesor
Chłodzenie
Przy podkręcaniu procesora czy karty graficznej, należy zapewnić odpowiednie chłodzenie laptopowi, gdyż w tym czasie wydzielane są dużo większe ilości ciepła. A wiadomo, zbyt wysoka temperatura procesora, na pewno nie będzie sprzyjać jego pracy. Rozwiązaniem może być np. podkładka chłodząca.
Plusy i minusy podkręcania
- możliwość uszkodzenia komputera
- nieostrożne działanie może zmniejszyć żywotność karty i procesora
- nieostrożne działanie może spowodować niestabilność systemu
- przy nieodpowiednim chłodzeniu, może dojść do przegrzania laptopa
+ zwiększenie szybkości działania karty i procesora, nawet do 40%
+ zaoszczędzenie pieniędzy - nie trzeba zaopatrywać się w nowy, lepszy sprzęt
+ lepsza obsługa programów oraz gier
+ satysfakcja z osiągniętych rezultatów :)
