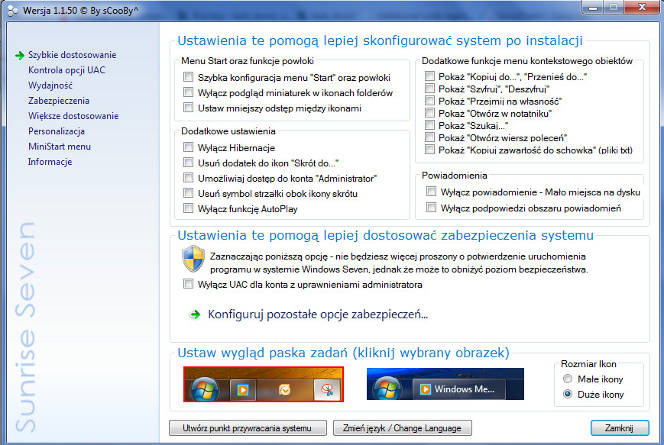Kupujesz nowego laptopa. Masz zainstalowany system operacyjny – najczęściej Windowsa. Przez pierwsze miesiące sprawia się wyśmienicie. Nie czekasz zbyt długo na załadowanie Windowsa, programy uruchamiają się bez problemu. Jednak przychodzi moment, kiedy komputer zaczyna spowalniać. Nie wiesz, co robić, gdyż do tej pory sprzęt, który posiadasz wystarczał do odpalania wszystkich zainstalowanych aplikacji. Czy znasz to uczucie?
Jednak nie martw się, niekoniecznie czeka cię wymiana laptopa czy też podkręcanie procesora lub karty graficznej. Jeśli jesteś zaawansowanym użytkownikiem, poradnik nie jest ci potrzebny. Natomiast jeśli, jesteś laikiem, czytaj dalej, gdyż przedstawię ci kilka prostych sztuczek, które pozwolą ci bez większego zagłębiania się w tajniki informatyki, przyspieszyć, oczyścić i zoptymalizować działanie komputera.
A więc do dzieła.
![]()
Ja pracuję na systemie Windows 7, więc siłą rzeczy mój opis będzie dotyczył właśnie tego systemu. Jednak nie martw się, w Windows Vista, czy też XP wykonujesz podobne czynności. Nasze działania rozpoczniemy od oczyszczenia naszego systemu z zbędnych programów, plików itp. Większość rzeczy wykonają za ciebie aplikacje.
Najbardziej podstawowe narzędzie do oczyszczania dysków znajdziesz już zainstalowane w systemie. Odszukasz je wchodząc kolejno: Start -> Akcesoria -> Narzędzia systemowe -> Oczyszczanie dysku
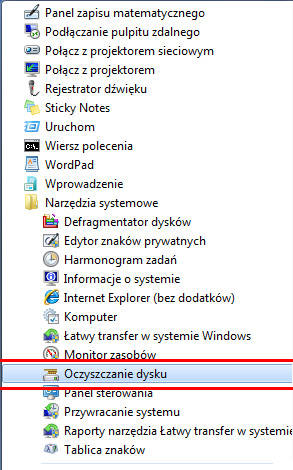
By pozbyć się plików tymczasowych, pozostawionych przez dawno odinstalowane programy lub innych niepotrzebnych śmieci, wybieramy po kolei każdy z dysków. Ja zaczęłam od dysku C:

Musimy chwilę poczekać na zwrócenie przez program wyników. Po skończeniu skanowania, pojawi się następujące okno:
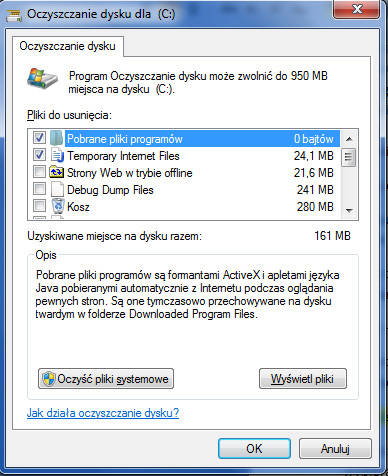
Wybieramy pliki, które chcemy usunąć, klikamy ok. Na ekranie pojawi się zapytanie, czy chcemy, na pewno usunąć pliki trwałe. Klikamy Tak i czekamy na rezultaty:

Analogicznie postępujemy z kolejnymi dyskami.
Warto także zainstalować programy innego rodzaju, bardziej zaawansowane i przynoszące lepsze efekty. Jedną z najczęściej polecanych aplikacji jest CCleaner.
Po uruchomieniu programu, mamy możliwość wyboru jednej spośród czterech zakładek. Do czyszczenia służy pierwsza z nich, czyli cleaner:
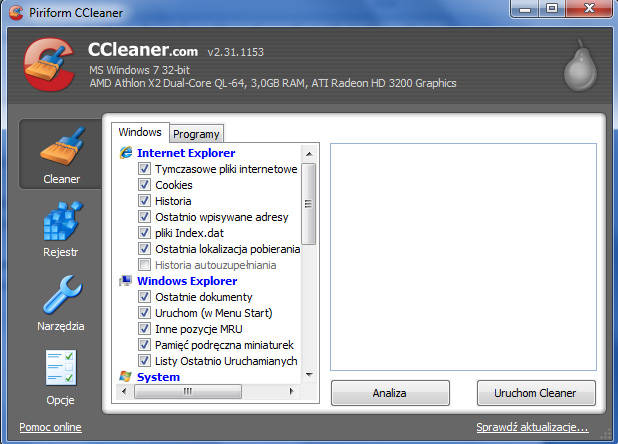
Z listy po lewej stronie (w zakładce Windows oraz Programy) wybieramy pozycje, które chcemy przeanalizować, w poszukiwaniu plików, które mają zostać usunięte. Po zakończeniu analizy, otrzymujemy podsumowanie. Każdą „kategorię” możemy rozwinąć, klikając dwukrotnie na nazwę i obejrzeć piki, które program uznał za niepotrzebne. By je usunąć, wystarczy, że klikniesz Uruchom Cleaner:
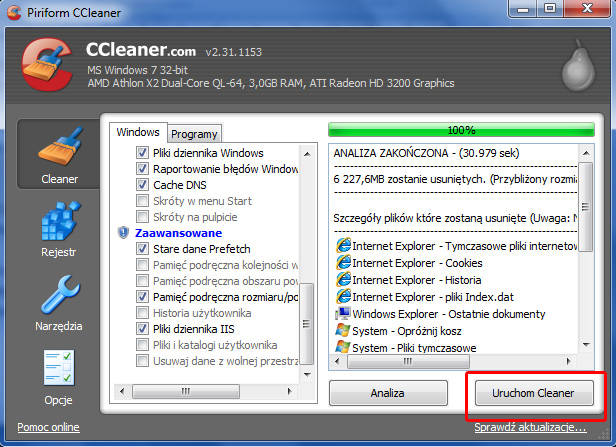
Przejrzyj także programy, które możesz odinstalować. Bardzo często na dysku znajdują się aplikacje, których dawno nie używałeś lub są już ci niepotrzebne. Używając windowsowskiego Dodaj/Usuń programy nie usuniemy wszystkich powiązanych z daną aplikacją plików. Dlatego warto skorzystać z narzędzia pozbywającego się wszystkich pożądanych przez nas informacji, czyli Revo Uninstaller. Bez problemu znajduje wszystkie zainstalowane programy na komputerze, a następnie czyni swoją powinność:

By odinstalować dany program, klikamy w przycisk Odinstaluj. Na ekranie pojawi się komunikat, który informuje nas o możliwości wyboru trybu, w jakim ma działać deinstalator. jeżeli chcemy mieć pewność, że zostaną znalezione wszystkie powiązania wybieramy tryb Zaawansowany.

Częstym problemem jest długie ładowanie się systemu Windows. By się go pozbyć, najlepszym wyjściem jest uporządkowanie autostartu. Nie raz się zdarza, że użytkownicy nie zwracają przy instalacji na zbędne dodawanie programów do autostartu. Do uporządkowania i usunięcia zbędnych wpisów posłuży nam CCleaner. Klikamy zakładkę Narzędzia->Autostart
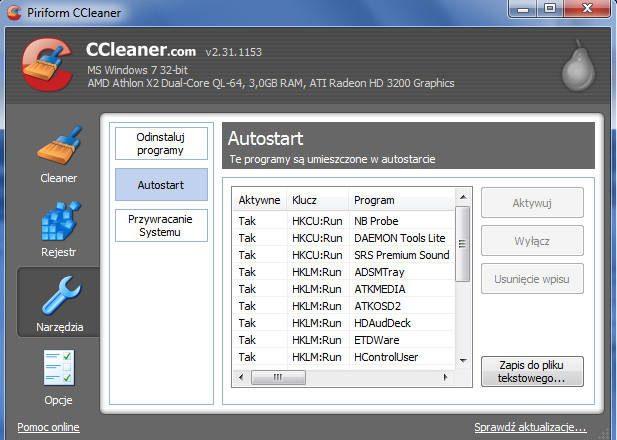
Z listy wybieramy programy, których wpisy mają zostać usunięte.
Poprawić wydajność komputera można również poprzez defragmentację dysku. Jest to proces, dzięki któremu pliki na dysku są porządkowane. Zabieg przyczynia się do szybszego dostępu do plików poprzez system. Za pomocą programu do defragmentacji zanalizujesz dyski w celu znalezienia pofragmentowanych plików i folderów. Czasem zdarza się, że nie zauważysz żadnej różnicy w działaniu, a innym razem różnica będzie na poziomie kilku procent. Narzędziem, który możesz zastosować jest wbudowany defragmentator dysków. Jednak jego działanie jest dość długie i nie zawsze precyzyjne. Dlatego warto skorzystać z innych darmowych narzędzi. Jednym z nich jest Defraggler.
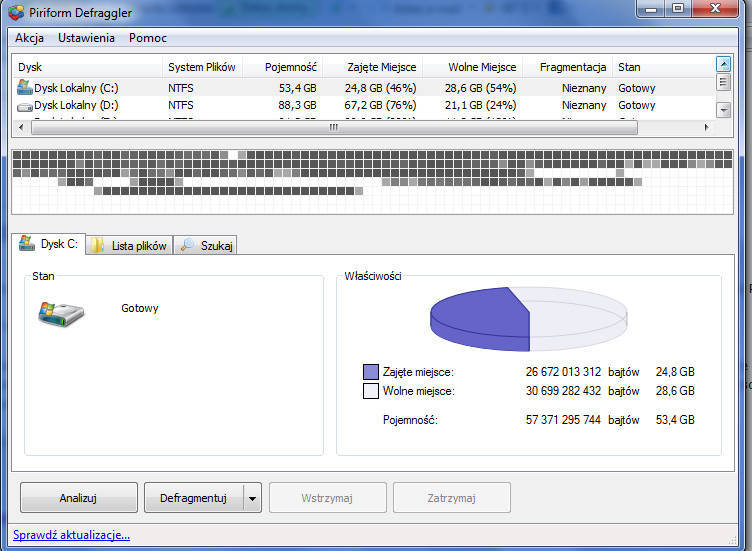
Każdy dysk, przed defragmentowaniem możemy poddać analizie. W ten sposób dowiemy się, w jakim stopniu dysk jest pofragmentowany i czy należy uruchamiać proces defragmentacji.
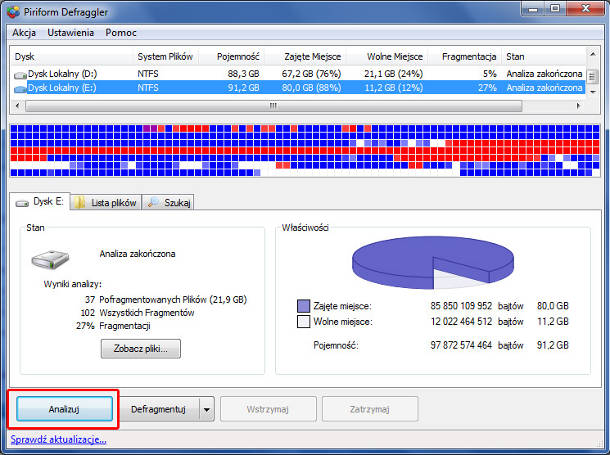
Jeżeli zdecydujemy się na defragmentację, wciskamy przycisk znajdujący się po prawej stronie Analizuj
Istnieje wiele programów, które służą do optymalizacji systemu. Należy być jednak uważnym, a przed jakimikolwiek zmianami ustawiać punkt przywracania systemu. Na system Windows 7 proponuję darmowy program Sunrise Seven. Jeśli nie czujesz się pewien swoich umiejętności lub boisz się utracić dane na dysku, zastanów się przed użyciem programu. Możemy wyłączyć wiele usług, które przyspieszą działanie systemu, z drugiej strony mogą wpłynąć na bezpieczeństwo danych.