Kupując netbooka otrzymujemy urządzenie bardzo wszechstronne (jak na swoje rozmiary). Mała waga i wymiary sprawiają że jest chętnie kupowanym narzędziem pracy. W większości przypadków okupione jest to brakiem standardowych napędów. Tradycyjny talerzowy dysk twardy zastąpiony zostaje lżejszym i wydajniejszym dyskiem SSD, napęd optyczny po prostu zostaje usunięty. Rozwiązanie to ma jednak jedną sporą wadę -wszystkich beznapędowych komputerów - instalacja systemu wymaga pewnych umiejętności informatycznych. Niniejszy poradnik pomoże wszystkim, którzy nie posiadając napędu optycznego, a chcą zainstalować systemy z serii Windows bądź Linux.
Rozdział 1: Przygotowania
Są dwie drogi, by szybko i efektywnie zainstalować kopię systemu operacyjnego na naszym komputerze.
1.Instalacja systemu za pośrednictwem kabla UDP sieci LAN (podłączenie typu klient-host). Bardziej zaawansowana, oferująca więcej opcji konfiguracji. W tym przypadku nasz laptop musi posiadać możliwość bootowania przez sieć LAN za pomocą PXE.
2.Instalacja z nośnika wymiennego USB „pendrive”.
Żeby skorzystać z drugiej, prostszej drogi, nasz komputer musi posiadać możliwość bootowania z pamięci wymiennej. Możemy to sprawdzić w Biosie w zakładce startup, bądź jej odpowiedniku. Jeżeli taka opcja istnieje (pozycja na liście removable device w boot priority), a my posiadamy dość wolnego miejsca na instalację wybranego systemu (jako przykład użyłam Windowsa XP) na pendrivie możemy śmiało czytać rozdział drugi.
Jednak, gdy nie posiadamy możliwości bootowania z pamięci przenośnych musimy zaopatrzyć się w prze-crossowany kabel UDP, którym połączymy laptopa z innym komputerem działającym pod Linuksem bądź Windowsem XP (Dla Windows 7 i Vista nie istnieje prosty sposób ustawienia serwera PXE).
Niezależnie od wybranej drogi potrzebujemy pliki systemu operacyjnego z oryginalnej płyty bądź jej obraz (Linux, Windows).
Rozdział 2: Instalacja przez USB - Windows
By móc rozpocząć instalację, musimy ściągnąć program HP USB Disk Storage Format Tool, który posłuży nam do przygotowania dystrybucji naszego systemu na nośniku flash. Program instalujemy. Po uruchomieniu ujrzymy taki ekran: 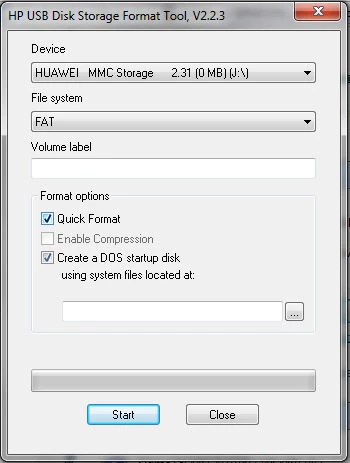
Wybieramy Quick Format (by mieć pewność, że żadne zbędne pliki nie będą znajdować się na pendrivie) oraz Create a DOS startup disk. Przy zaznaczaniu drugiej opcji pojawi się możliwość wybrania lokalizacji obrazu MS-DOS. Możemy go pobrać np. z tego adresu ->(http://files.extremeoverclocking.com/file.php?f=196).
W oknie dialogowym wybieramy miejsce, gdzie rozpakowaliśmy pliki z pobranego archiwum, a program automatycznie wykryje prawidłowy obraz.
Wciskamy Start. Pojawi się ostrzeżenie, że wszystkie dane zostaną wymazane – wciskamy Tak.
Po zakończeniu procesu, na pendrivie pojawią się trzy pliki. Pendrivie jest już bootowalny, tak więc wystarczy zmienić w BIOS-ie kolejność bootowania nośników, tak by można było wystartować z naszej przenośnej pamięci. Jednak potrzebujemy jeszcze plików samego Windows’a. Z posiadanej płyty windowsa XP, kopiujemy katalog i386 na nasz nośnik wymienny. Dodatkowo w internecie warto poszukać pliku wykonywalnego smartdrv. Poprawi on znaczenie szybkość instalacji systemu.
Na sam koniec uruchamiamy ponownie komputer z ustawionym startem z nośnika podłączonego do USB. Po załadowaniu się starego poczciwego DOS’a wydajemy polecenie:
X:\> smartdrv 1600
I na sam koniec wywołujemy:
X:\> i386\winnts
Instalacja naszego systemu z pendrive będzie przebiegać identycznie jak z płyty CD.
Rozdział 3: Instalacja z USB – Linuks (Ubuntu)
Jak i przy instalacji Windowsa, tak i przy Linuksie należy odpowiednio przygotować pendrive’a. Najlepiej ściągnąć UNetbootin. Instalujemy oprogramowanie. Formatujemy nośnik (najczęściej wybiera się system Fat32). Następnie uruchamiamy program UNetbootin i wybieramy dystrybucję, którą zamierzamy zainstalować później na komputerze – w naszym przypadku jest to Ubuntu. W zależności, na jakim systemie przygotowujemy pendrive (Windows czy Linuks) wybieramy nośnik. 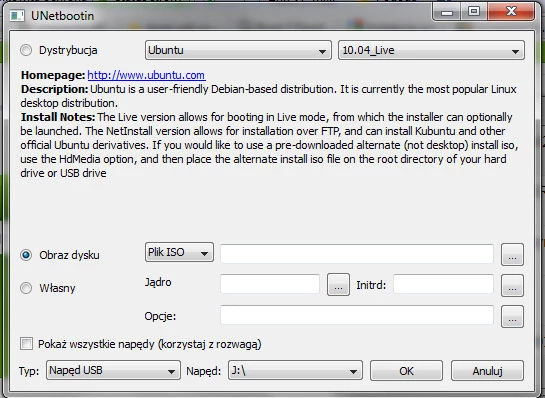
Po zakończeniu procesu, musimy przejść do BIOS-u, by móc ustawić na bootowanie z pendrive’a. Następnie instalacja zachodzi identycznie jak w przypadku zwykłej instalacji z płyty.
Rozdział 4: Wykorzystanie serwera PXE
Przy korzystaniu z tej metody konieczne będzie skorzystanie z oprogramowania TFTPDS. Opcjonalnie dla zaawansowanych istnieje możliwość skorzystania z oprogramowania SYSangel.
Pierwszy sposób polecam wszystkim, którzy chcą oszczędzić na czasie i nie potrzebują instalować na raz wielu spersonalizowanych systemów.
Tworzymy katalog c:\PXE (następnie udostępniamy go jako zasób sieciowy w oknie właściwości; na czas instalacji należy wyłączyć oprogramowanie antywirusowe i firewall).
Potrzebne będą nam również pliki mini dystrybucji Linux’a:
Pxelinux.0 (http://www.2shared.com/file/4973148/33481e03/pxelinux.html)
Memdisk (do znalezienia w goole)
Menu.c32 (https://subtrac.sara.nl/oss/pxeconfig/browser/trunk/pxemenu/com32/menu.c32)
W98se-netboot.IMA (do znalezienia w google)
Wystarczy wygooglować nazwy plików i ściągnąć umieszczając rozpakowane w folderze c:\PXE\.
Następnie tworzymy folder c:\PXE\pxelinux.cfg\, umieszczając w nim plik - default - (bez żadnego rozszerzenia! – by to zrobić w opcjach folderów należy odznaczyć opcję ukrywaj znane rozszerzenia plików). Treść tego pliku powinna wyglądać następująco:
DEFAULT menu.c32
TIMEOUT 300
ALLOWOPTIONS 0
PROMPT 0
MENU TITLE PXE Boot System
LABEL NetworkBoot
MENU LABEL ^Network Boot
kernel memdisk
append initrd=w98se-netboot.IMA
LABEL BootNormal
MENU LABEL ^Boot Normal
LOCALBOOT 0
Przed rozpoczęciem konfigurowania programu upewnijmy się, że nasza karta sieciowa ma włączone DHCP. Konfigurację sprawdzamy
Start ->Panel Sterowania-> opcje sieciowe -> właściwości karty Ethernet(połączenie przewodowe) -> Protokół TCPIP v4
Zaznaczone powinny być pola:
Pobieraj adres IP automatycznie oraz Pobieraj adresy DNS automatycznie.
Uwaga!!
Możliwa jest instalacja systemu poprzez PXE i inny niż powyżej sposób podłączenia dwóch komputerów. Jeżeli nie posiadamy routera, a np. switch bądź zwykły (koniecznie wtedy przecrossowany kabel UDP) możemy ręcznie przypisać adresy IP w ustawieniach tcp/ip windowsa i serwera TFTPD. Pamiętajmy tylko, by wszystkie adresy były z jednej puli.
W tym momencie możemy rozpocząć bootowanie systemu korzystając z naszej konfiguracji. Wystarczy do c:\PXE\ wrzucić katalog i386 z płyty Windowsa. Następnie uruchomić laptopa z opcją bootowania BOOT using PXE.
Po ponownym uruchomieniu załadowane zostaną pliki startowe Windowsa 98. W linii poleceń trzeba wpisać:
c:/
Cd i386
WINNT
Dla poprawy transmisji, jak w poprzednim rozdziale możemy do katalogu PXE ściągnąć plik smartdrv.exe i uruchomić go przed wystartowaniem polecenia WINNT (znacząco skróci proces):
Wtedy polecenia będą wyglądać następująco:
c:/
smartdrv
Cd i386
WINNT
Gdyby z jakiś powodów wyżej wymieniony sposób nie satysfakcjonował nas, możemy przeprowadzić spersonalizowaną instalację Windowsa XP. W tym celu zmieniamy zawartość pliku konfiguracyjnego default na:
DEFAULT rescue
PROMPT 0
LABEL rescue
KERNEL kernel
APPEND vga=normal devfs=nomount pxe ramdisk_size=70000 load_ramdisk=1 init=/linuxrc prompt_ramdisk=0 initrd=initrd.gz root=/dev/ram0 rw noacpi noapm pci=noacpi lba acpi=off apm=off
Przeprowadzamy konfigurację program sysangel
1.Dla punktu 1.Select Output folder wpisujemy c:\PXE\ (folder nie powinien zawierać dodatkowych plików poza tymi odpowiedzialnymi za rozruch.)
2. Indicate your Windows XP source, wybieramy lokalizację katalogu i386 z płyty Windowsa XP, którego chcesz zainstalować.
3. Enter Windows Serial number opcjonalne jeżeli nie chcemy by windows prosił nas o klucz podczas instalacji wystarczy wpisać go teraz.
4.Klikamy generuj i czekamy na zakończenie procesu
Gdy tak już się stanie uruchamiamy laptopa i bootujemy go przez PXE. Po chwili pojawi się menu w którym wybieramy Graphical Mode. Po załadowaniu zobaczy coś takiego:
Wybieramy to co chcemy zrobić, czyli instalację windowsa (install windows).
W następnym kroku wybieramy Yes, odpowiadając na pytanie o wykrycie serwera poprzez DHCP ( w innym przypadku No i wpisujemy odpowiednie adresy ręcznie.)
Na poniższe pytanie:
Odpowiadamy NO.
W następny oknie dialogowym wybieramy SMB://
Kreator w tym oknie pyta nas o adres komputera posiadającego niezbędne pliki. Podajemy IP komputera na którym mamy uruchomiony serwer TFTPD. Jego adres IP wyświetla się w głównym oknie programu.
W kolejnych oknach podajemy nazwę udostępnionego katalogu, w którym znajdują się pliki z SYSangel (w naszym przypadku wpisujemy: PXE), nazwę użytkownika np. administrator i w kolejnym oknie jego hasło. Ostatecznie wpisujemy relatywną ścieżkę do źródeł względem katalogu PXE. W naszym przypadku pliki nie znajdują się w żadnym podkatalogu więc wpisujemy / (backslash).
I to wszystko kreator wykona całą czarną robotę. Po restarcie każdy z nas będzie wiedział, co dalej robić.
Dla osób, które mają niewiele wspólnego z informatyką – potrzebują jedynie zainstalować szybko i poprawnie system – polecam instalację poprzez USB, natomiast dla użytkowników zaawansowanych- bądź tych którzy chcą sprawdzić swoje umiejętności polecam sposób ostatni.
